New Year, New Inbox
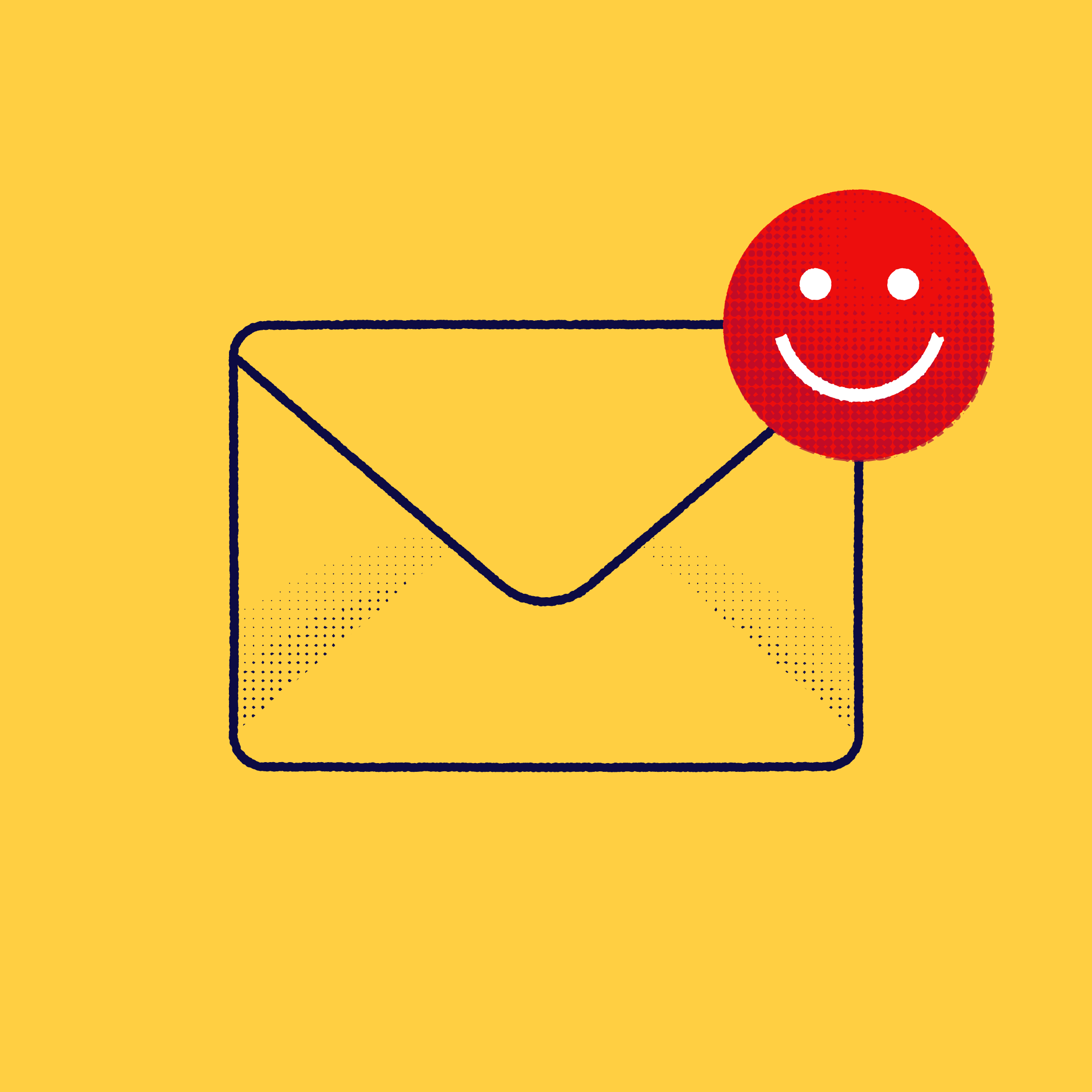
Why improve your inbox?
From receiving a new job offer to finding out that your latest online order is outside in the rain, emails are important. But wading through them can be time consuming and a source of distraction.
Over the years email services (such Gmail or Outlook) have added features that make it easier to manage your inboxes. But are you taking advantage of them?
Exercise Overview
The steps:
- Separate your emails to highlight newsletters
- Unsubscribe from unwanted newsletters
- Block senders that don’t let you unsubscribe
- Archive your old emails
- Update your email habits and behaviours
In this exercise we’ll assume you are:
- On a laptop or desktop
- Use Gmail or Outlook
If you’re on a mobile or tablet, or use a different email service, you will be able to follow along but will need to search for the specific instructions.
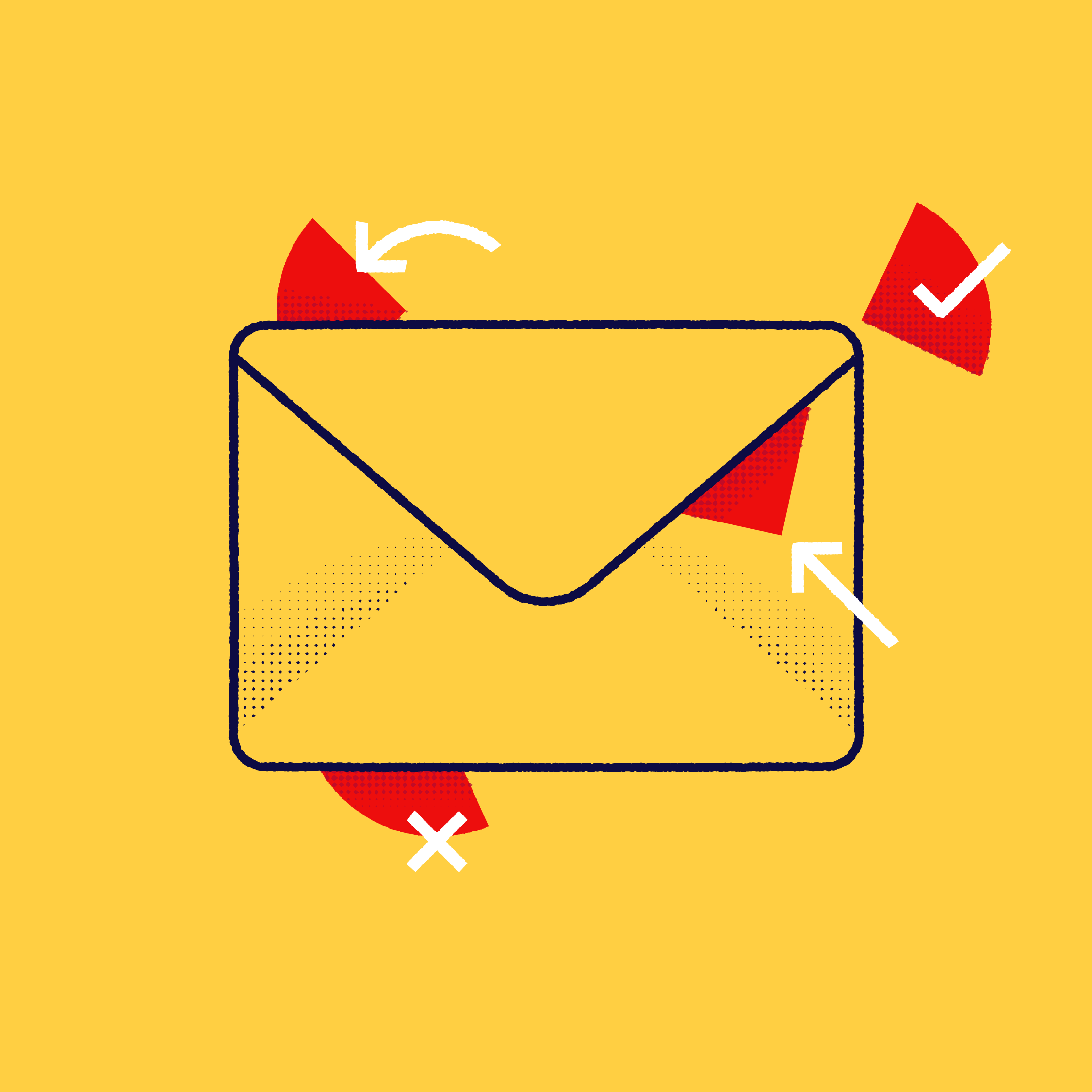
1. Separate your emails
First we are going to separate your emails so that you can highlight the marketing newsletters.
There are ways to do this automatically without having to comb through. Also placing them into a separate folder can improve your focus by keeping these distractions out of your main inbox.
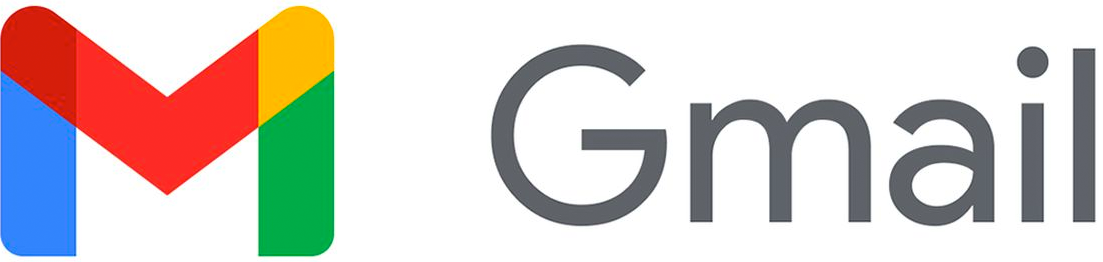
In the background Gmail groups emails into categories like ‘Promotions’, ‘Social’ and ‘Updates’.
Follow these steps to turn on the ‘Promotions’ category where all the marketing newsletters are grouped.
- Open Gmail
- In the top right, select settings (it’s the cog/gear icon), and then select ‘See all settings’.
- Select the ‘Inbox’ tab.
- In the ‘Inbox type’ section, select Default
- In the ‘Categories’ section, tick the box for ‘Promotions’.
- Scroll to the bottom, then select Save Changes.
- At the top you will see a ‘Primary’ and a ‘Promotions’ tab, select the ‘Promotions’ tab to see your newsletters (See image below)
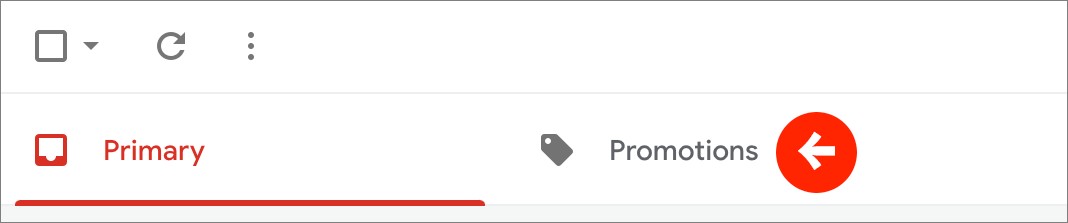
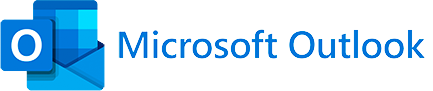
To group all your marketing emails in Outlook you will need to create a ‘rule’ which automatically adds newsletters to a folder. To do this follow these steps:
- Open Outlook (app or in the browser).
- In the top right select Settings (it’s the cog/gear icon), and then ‘View all Outlook settings’ at the bottom of the side menu that appears.
- From the Settings menu select ‘Email’ and then ‘Rules’.
- Select ‘Add new rule’.
- Give your rule the name ‘Newsletter filter’.
- Under ‘Add a condition’ select the condition ‘Message body includes’.
- In the text box that appears type ‘unsubscribe’.
- Under ‘Add an action’ select ‘Move to’.
- From the ‘Select a folder’ dropdown select ‘New folder’, name the folder ‘Newsletters’ and hit enter on your keyboard.
- Make sure the checkbox ‘Run rule now’ is active.
- Select ‘Save’.
- In the side menu on the lefthand side select the folder ‘Newsletters’ (see image below).
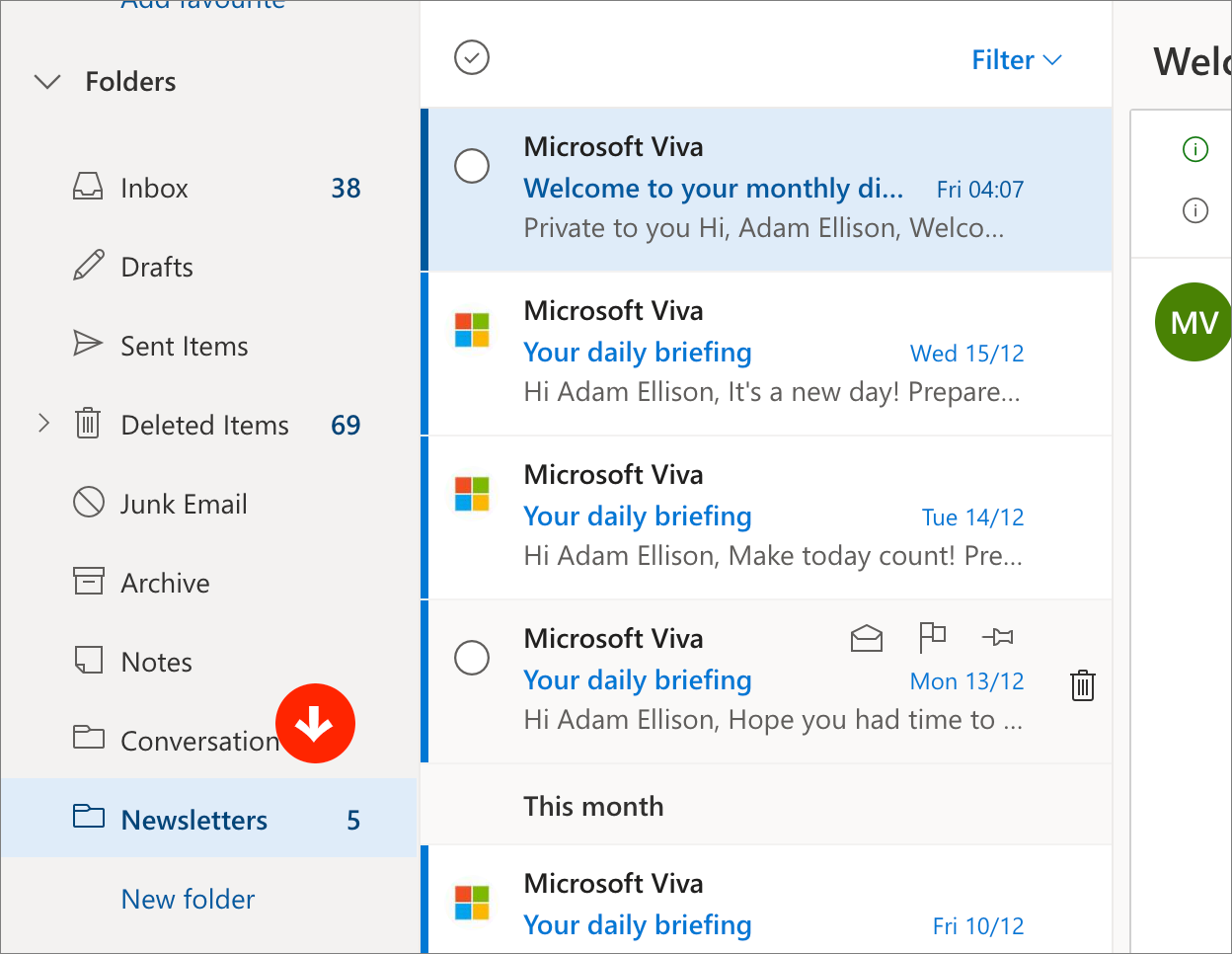
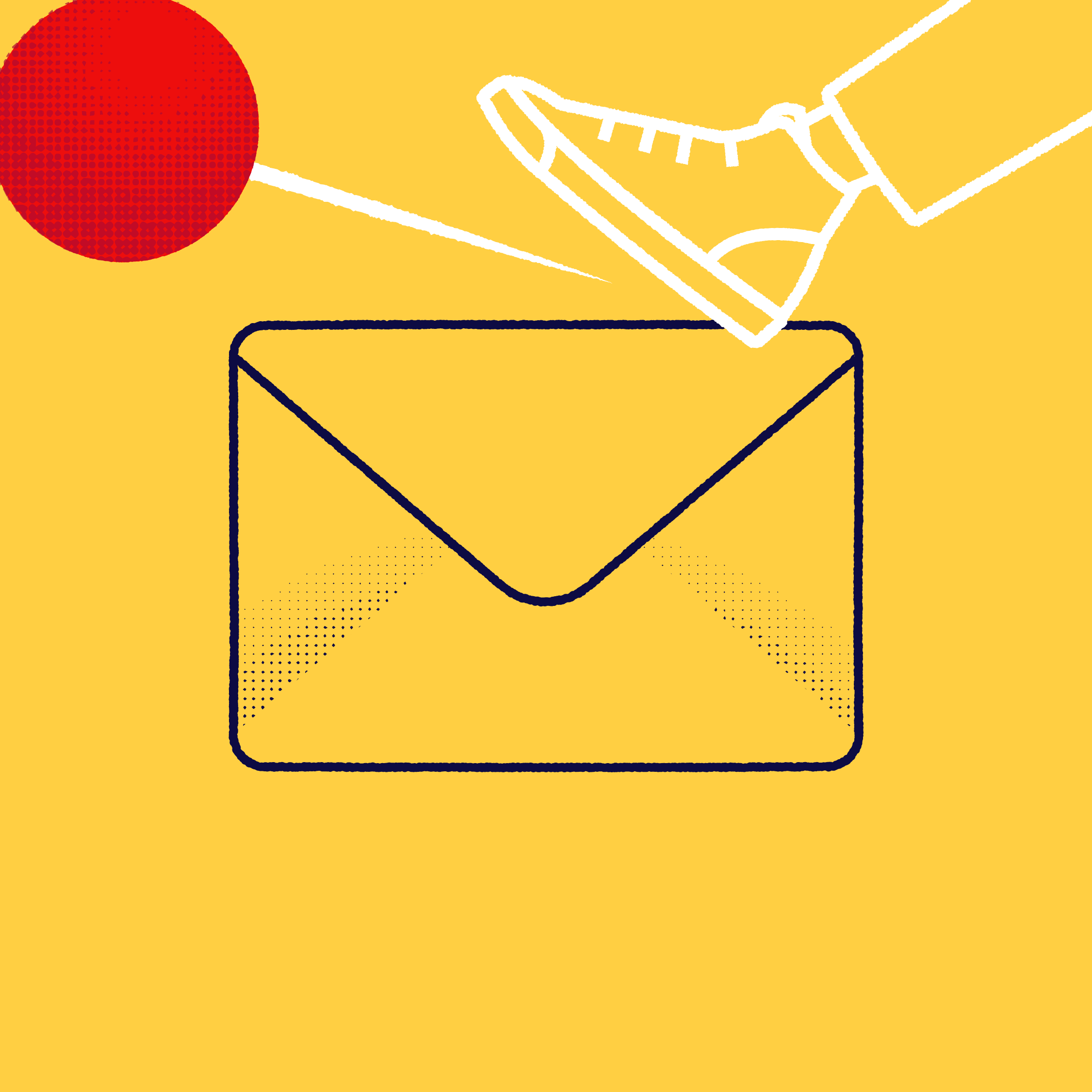
2. Unsubscribe
Scroll through these newsletters and open the ones you no longer want to receive.
There is a quick way to unsubscribe which doesn’t require you to scroll to the bottom of each email and find the “unsubscribe” link. See the below guidance for Gmail and Outlook.
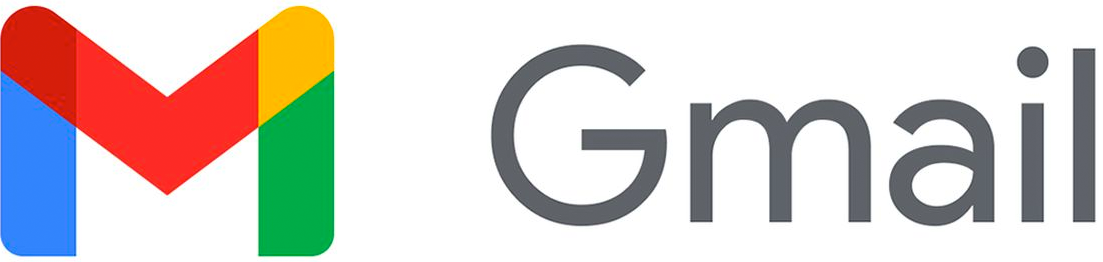
The ‘unsubscribe’ link is next to the email address.
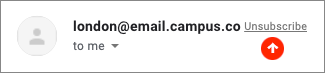
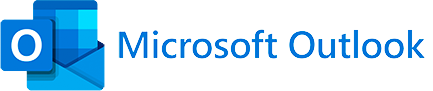
The ‘unsubscribe’ link is under the title of the email.
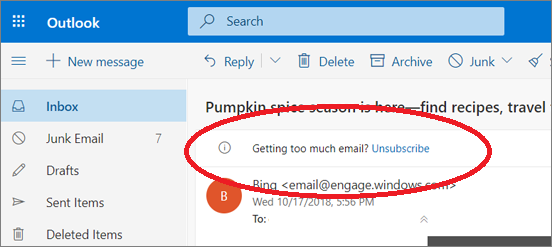
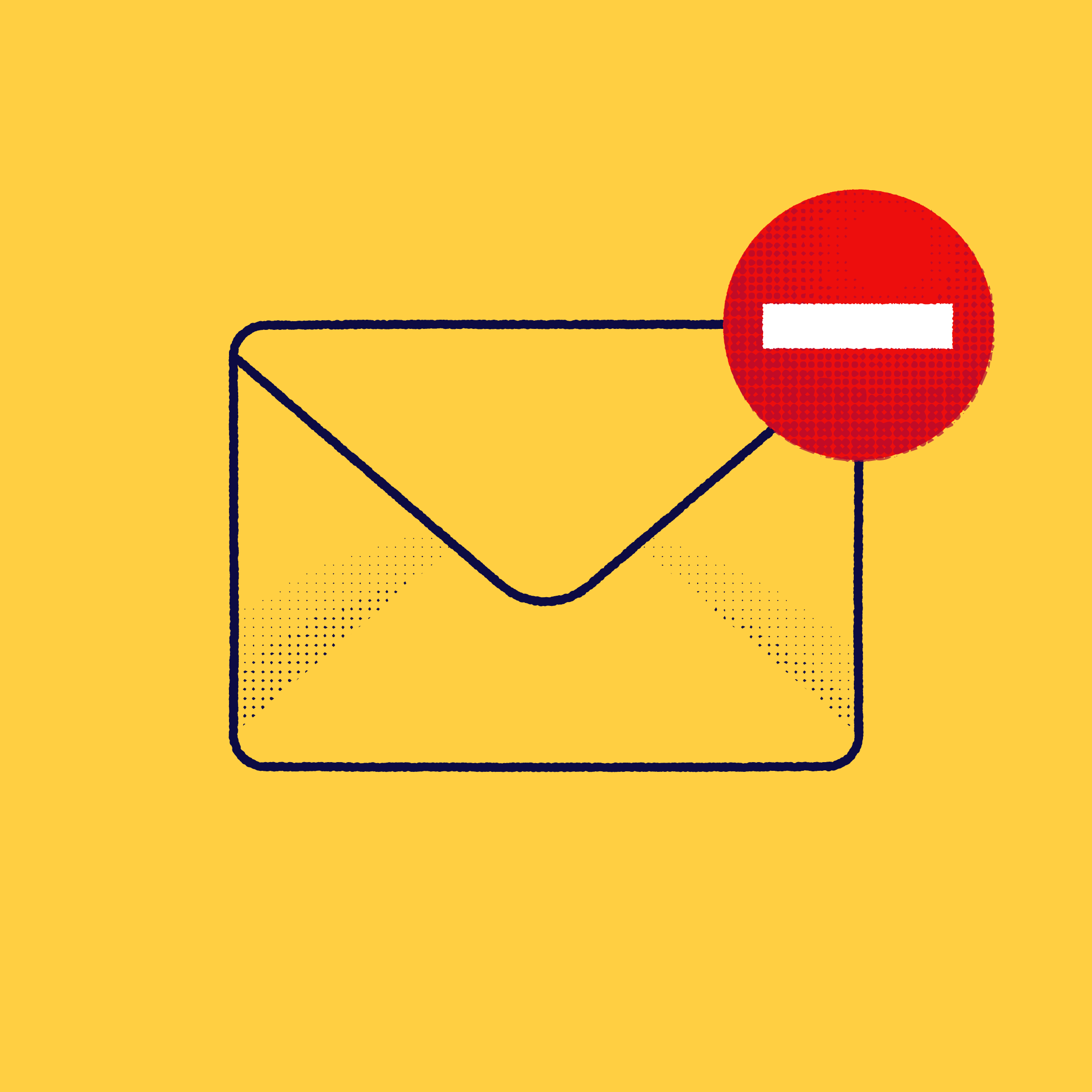
3. Block the sender
There may be some unsavoury types sending you marketing messages that don’t give you the option to unsubscribe. If this is the case you’ll need to block their email address. You could go further and report it as spam, flagging them to your email services.
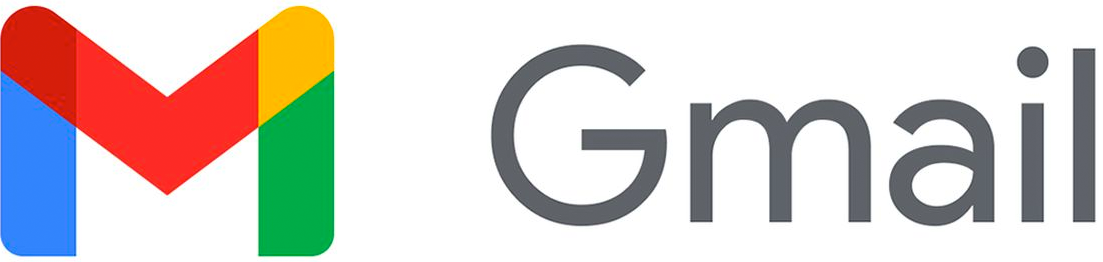
📖 Read the full instructions on how to block an email address
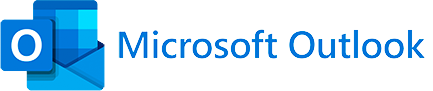
📖 Read the full instructions on how to block an email address
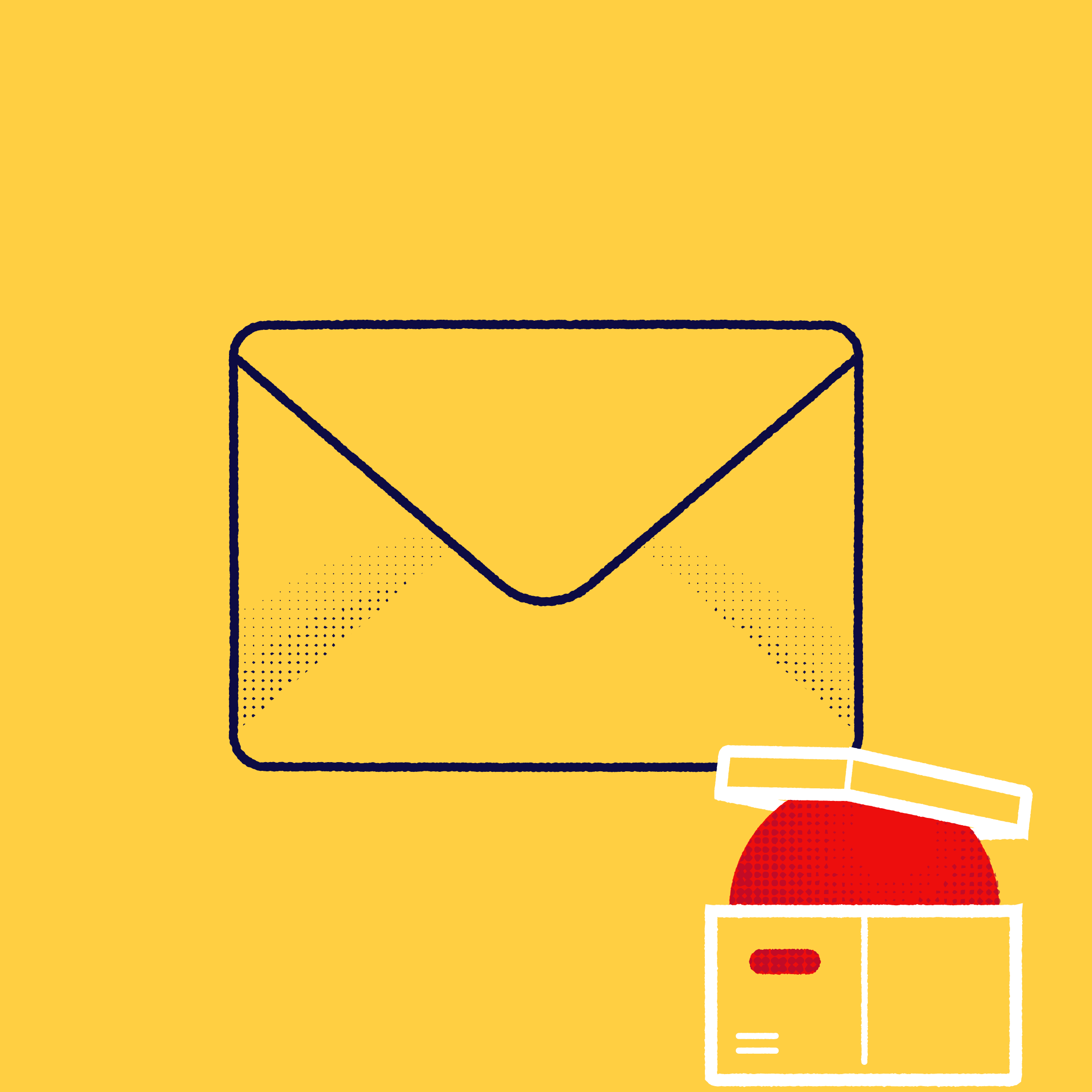
4. Archive emails
Now for the tough part. Removing old emails. Firstly, you have to accept that at some point you’re either not going to reply to an email, or your response will no longer be useful.
Archiving them will make your inbox more manageable. Keeping them out of sight and out of mind. But don’t worry they won’t be deleted and you can easily find them by searching your inbox.
- Decide how far back into the past you want to keep emails from i.e. 3 weeks
- Follow the Gmail or Outlook instructions below 👇
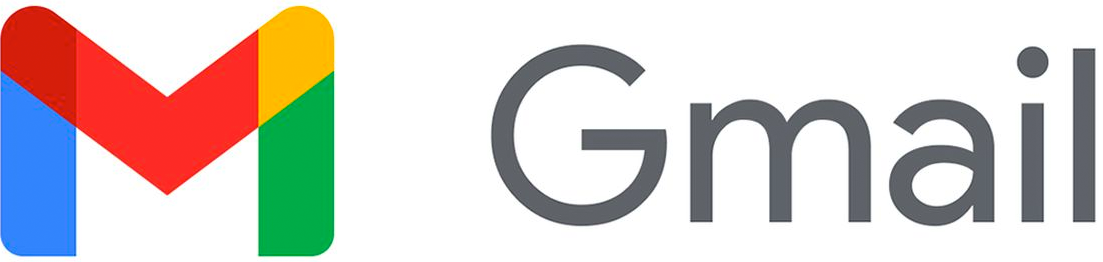
There isn’t an automatic way to bulk archive emails based on a date, but in this video it will show you how to archive all your emails and then retrieve the ones you want to keep. I recommend watching it all the way through before trying it.
👉 How to bulk archive old messages using Gmail
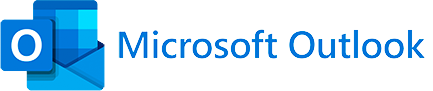
You can either:
- Use ‘AutoArchive’ where you can define an amount of time emails should stay in your inbox, after which they will be automatically archived.
- Or, use the ‘Cleanup Tools’ to manually bulk archive emails.
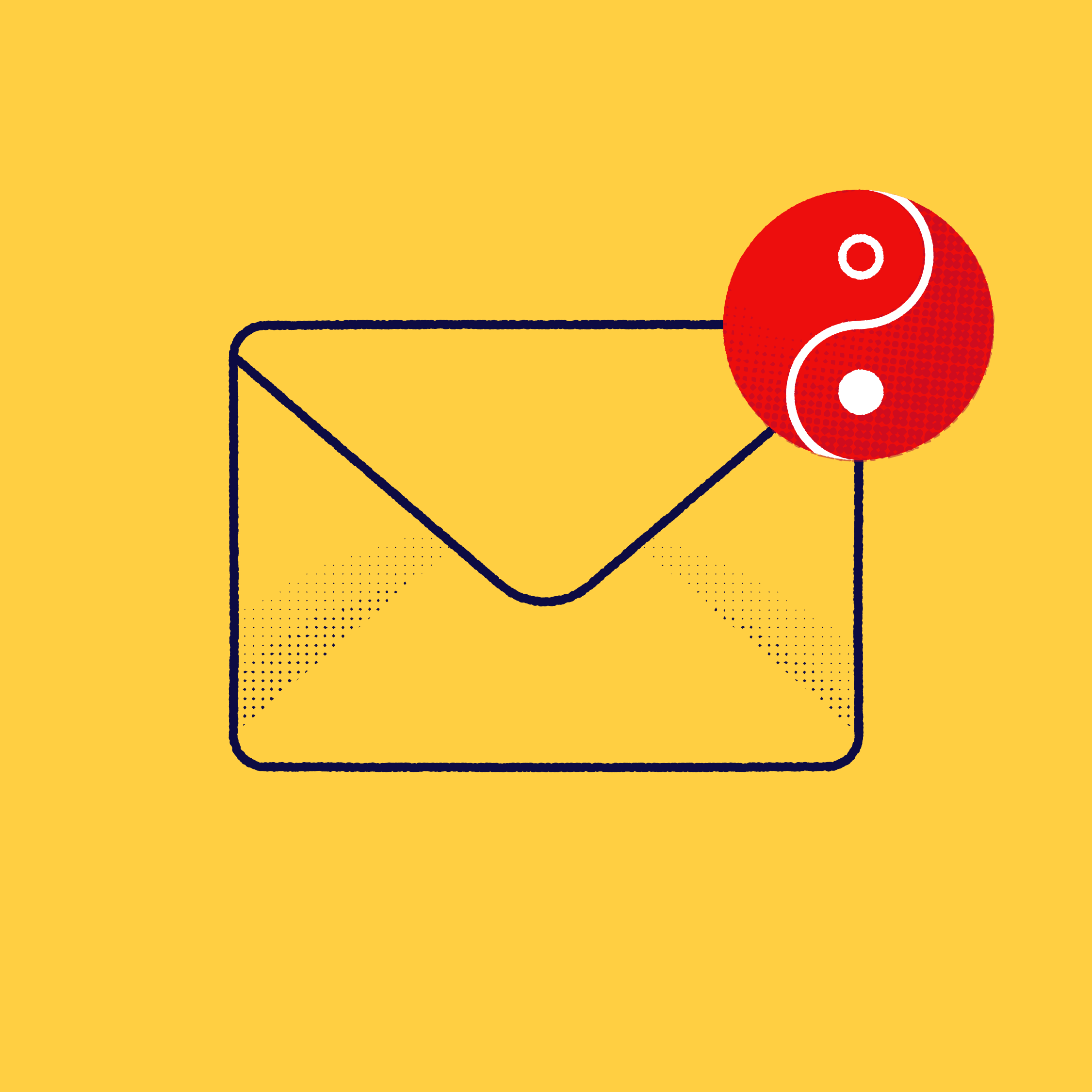
5. Updating habits
Improving a system like your inbox is great. However, alone it won’t deliver the results you desire. You must match it with changes to your habits and behaviours too.
So for the last step reflect on the following:
- How often do I look at my emails? How often should I?
- Are my emails a source of distraction? If so, how?
- When in the day do I look at my emails? Are these the best times?
Create solutions
It’s difficult to give you advice on your particular problem without knowing the specifics (feel free to hit reply and share) but here’s an example to spark your imagination:
Problem - You get distracted by marketing emails containing discounts from your favourite shop. You are torn between wanting the bargains and wanting to be more focused. How can you solve this?
Solution - You could set an event in your calendar for when you can read these emails, guilt free. Or decide on a location you’ll allow yourself to read them, i.e. when on your living room sofa or in your kitchen making a tea or coffee.
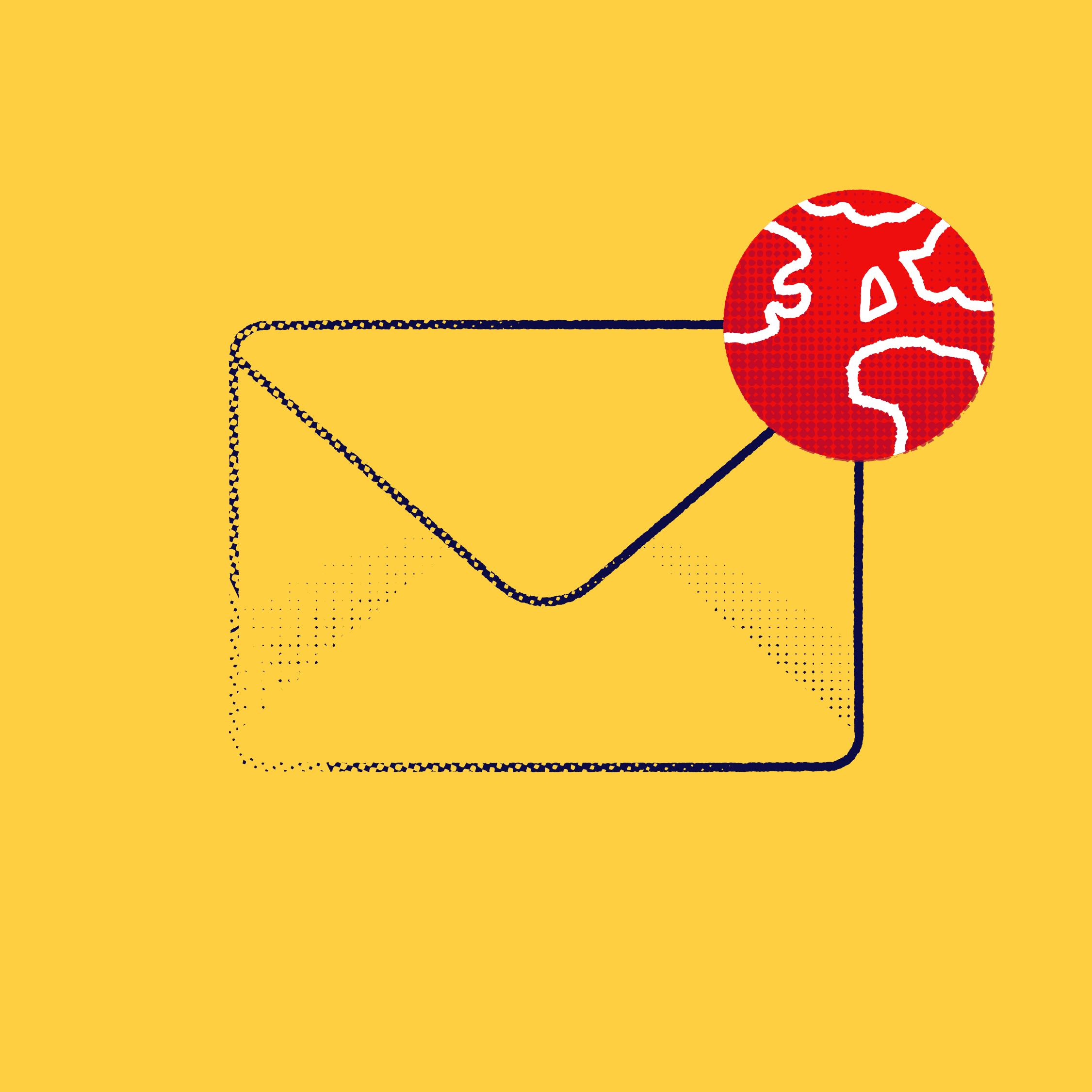
Why you should delete emails
If your inbox is overloaded with emails, visible or archived, consider deleting as many as you can. This is because each email you have is stored on a server (basically a giant computer somewhere) which is burning energy to keep running.
See how much energy your inbox uses and learn more at thanks-in-advance.com.

Adam Ellison
The founder and course mentor at The Monday Morning Club
